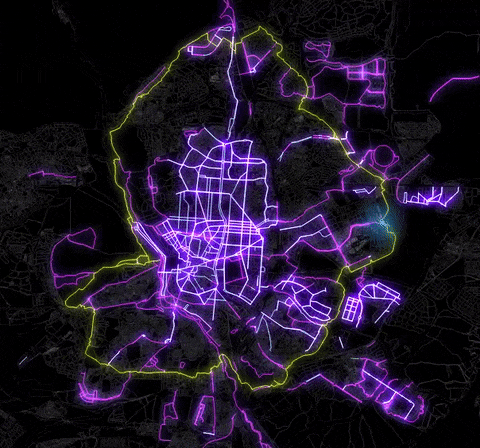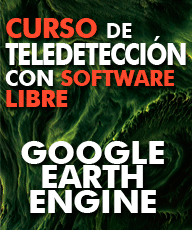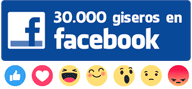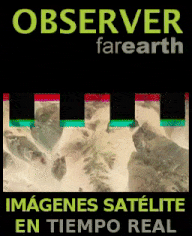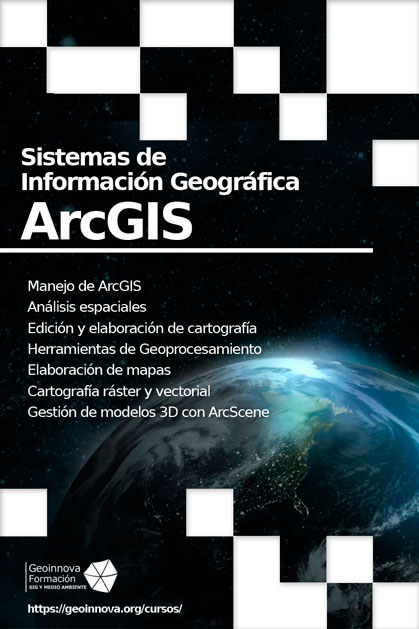Si buscas generar mapas luminosos en QGIS para simular el famoso estilo Firefly de ArcGIS Pro… lo tienes fácil. Puedes montarte tus propios mapas luminosos a partir de cartografía vectorial y simbolizar fogonazos de luz por superposición de capas, densidad de elementos o incluso aplicar tamaños bajo un atributo cuantitativo. Lo de adelgazar tendrás que trabajarlo sin QGIS, pero al final del todo te explico cómo conseguirlo jugando con datos y plugins.
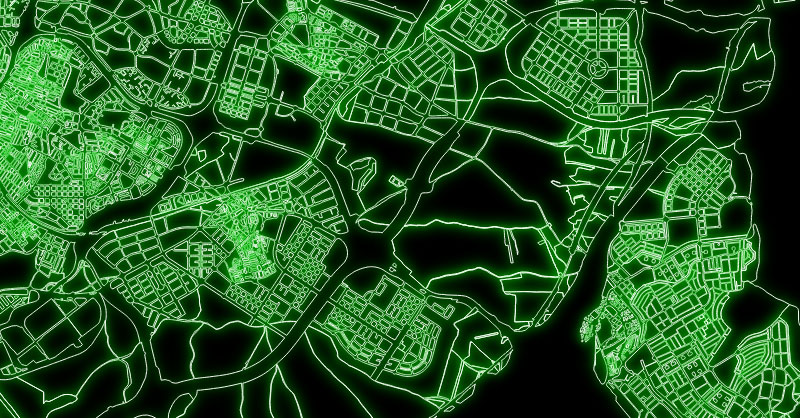
Aunque los mapas de neón en QGIS son atractivos, el mayor rendimiento y juego de simbología lo conseguirás con cartografía basada en líneas y datos de niveles jerárquicos, como las redes de carreteras e hidrología o usos del suelo y catastro. Puedes descargarte la adaptación de simbología Firefly para QGIS, pero lo interesante es jugar directamente con las propiedades de la simbología y adaptar la luminosidad y brillo a cada mapa particular. Aquí tienes, paso a paso, cómo montar mapas de luminosos en QGIS.
1. Mapa base de contraste
Utiliza un mapa base de contraste para generar mejor visualización en la iluminación de los vectores, especialmente para generar fogonazos de luz en las zonas de mayor densidad de elementos vectoriales y superposición de capas.
Puedes asignar, desde las opciones de configuración del proyecto, un color de fondo negro para la vista en la opción Vista del mapa y leyenda. Si utilizas una cartografía de elementos vectoriales de fondo, asegúrate que sea sutil y no se mezcle con los datos que vas a representar.
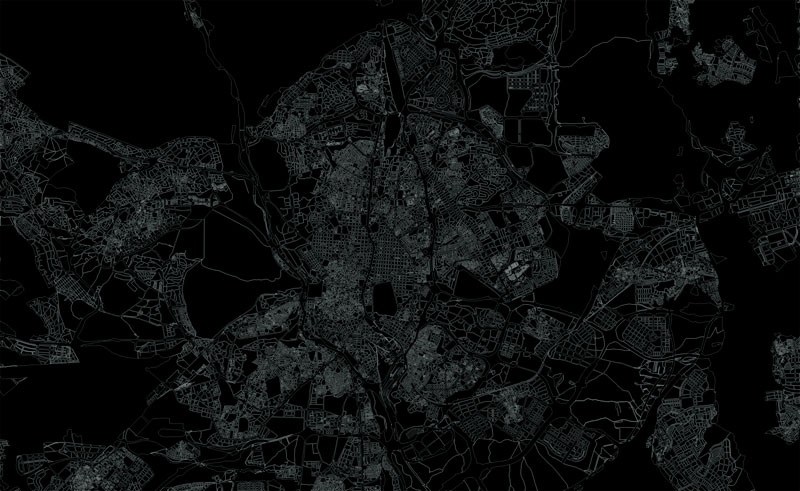
2. Trinca tu capa favorita y empieza el tuneo
Busca la cartografía que quieras simbolizar. Puedes descargar la cartografía de vías de comunicación desde OpenStreetMap o utilizar CartoCiudad del CNIG para ver las redes de comunicación y su jerarquía por el territorio. Por ejemplo, utilizando la cartografía de infraestructura ciclista. Recorta la zona que necesites y empieza a representarla en la vista usando simbología por tamaños o atributos.
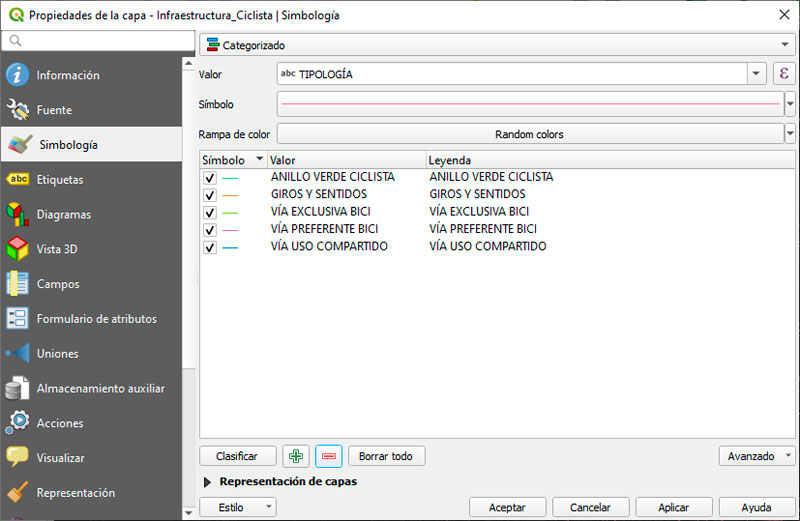
3. Simboliza como Dios manda
Al gestionar redes de diferente orden puedes gestionar tramas y tamaño en el flujo del nivel de agregación para que tu mapa pueda empezar a coger diferentes colores y diferentes tamaños y representar más claramente los datos. En cartografía no todo se basa en puntos, líneas y polígonos. También tienes tablas de atributos que nunca miras y que contienen los datos estratégicos para cumplir con la premisa de todo mapa: discriminar elementos de un vistazo.
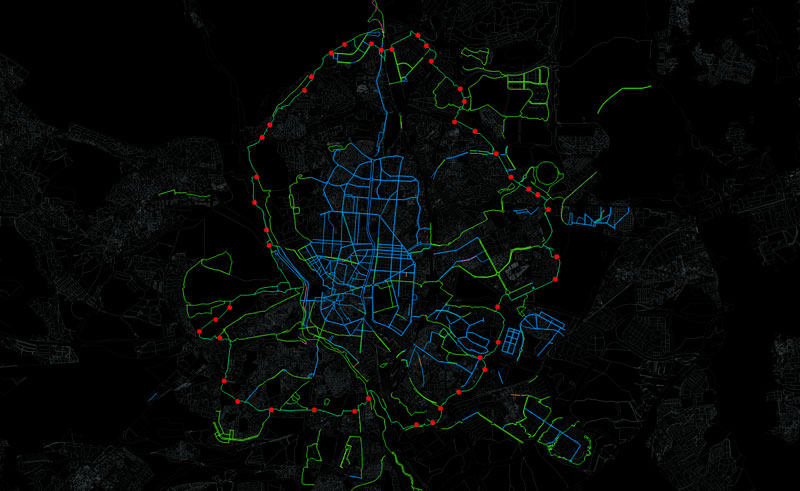
4. Flashea tus vectores para generar mapas luminosos
Activa las opciones de Efectos de dibujo para incorporar un halo externo a los elementos vectoriales asignando un tipo de efecto Brillo exterior. Juega con los radios de extensión para extender más o menos el efecto de luminosidad. Puedes asignar un radio de extensión de 1 y un radio de enturbiamiento de 3 para intentar diluir sutilmente el desvanecimiento de los elementos sin generar fogonazos bruscos en las intersecciones y superposiciones de elementos. Selecciona el color que generará el efecto de luz y activa el modo de mezcla Renderizar y modificar.
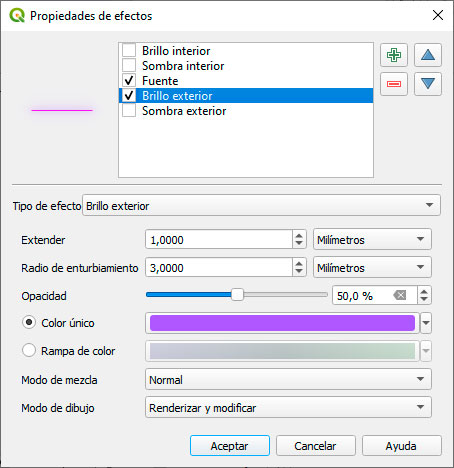
Si lo deseas también puedes quedarte únicamente con el halo de luminosidad si accedes al tipo de efecto Fuente y seleccionas el modo de dibujo Solo modificar. Vuelve a tu vista de QGIS y disfruta de tus mapas luminosos.
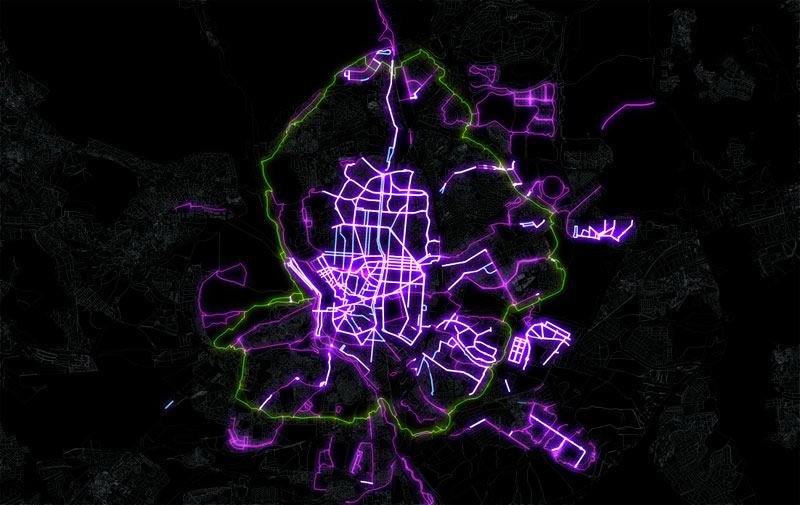
5. Lléva tu mapa al extremo haciendo deporte
Deja de mapear un rato y sal a hacer deporte para no ponerte to gord@. Coge la bici, genera un track del recorrido por el carril bici y vuelve a casa. Ojito, pon una tolerancia de puntos/metro en tu track los suficientemente representativa. Dúchate una mijina y vuelve a tu mapa para representar las coordenadas de posición a lo largo de tiempo empleando plugins de QGIS como TimeManager. Desde la sección de Configuración añade el track de coordenadas utilizando el campo de tiempo para iniciar una secuencia temporal que muestre los datos de posición de manera progresiva.
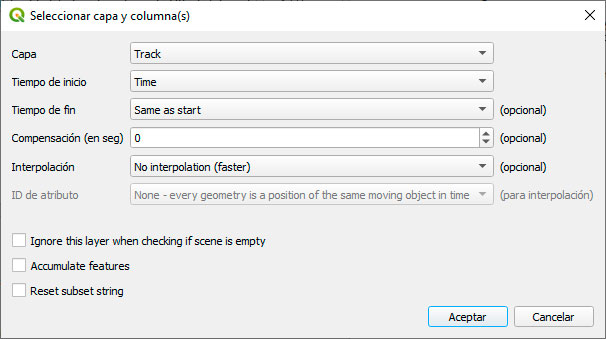
Configura la secuencia temporal según las unidades temporales de medida que utilizaras en el track, seguramente minutos. Reduce al máximo el tiempo de la animación desde la opción Mostrar cuadros por milisegundos y simboliza las coordenadas con el efecto luminoso.
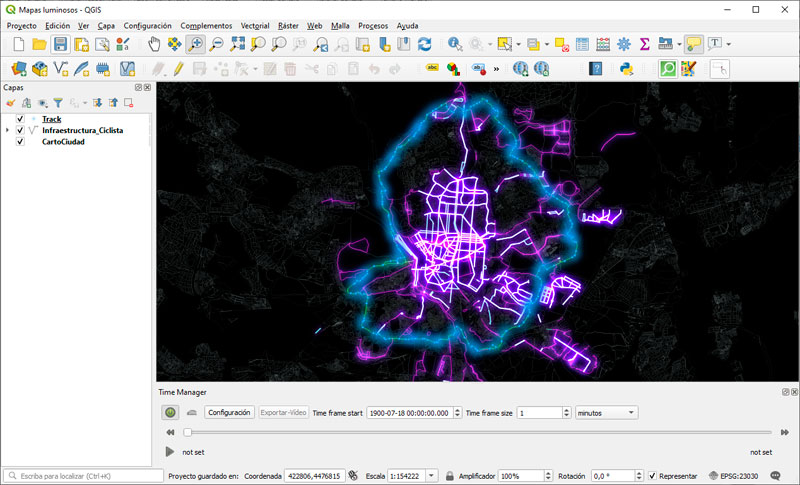
Play al timeline y… ¡listos! Celebralo tomando una cerveza para recuperar las kilocalorías que perdiste con la bici y reestablecer la entropía al sistema.