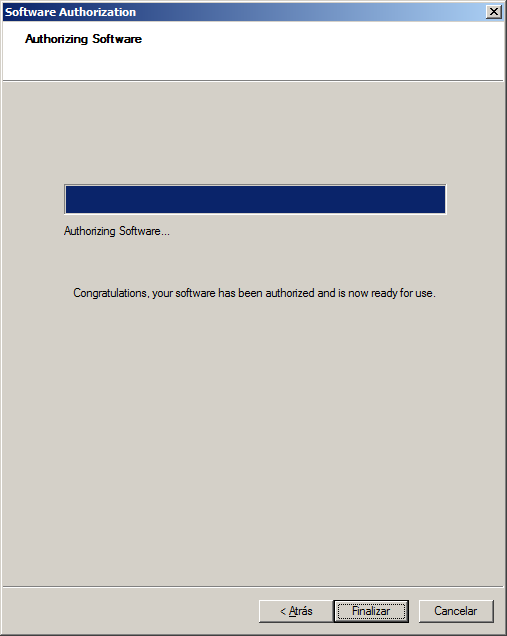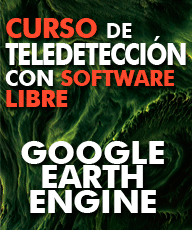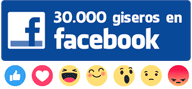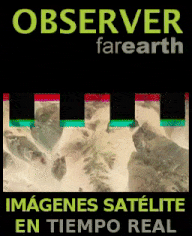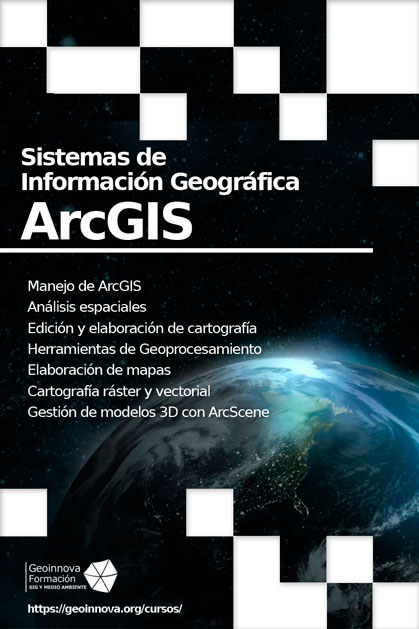Si quieres descargar e instalar ArcGIS y eres incapaz, aquí tienes paso a paso cómo hacerlo y qué no hacer durante la instalación. Aunque la instalación del programa parezca una odisea el problema está siempre en no leer los pasos a dar y olvidamos de los códigos de evaluación del producto. Aquí tienes una guíaburros con el que instalar ArcGIS paso a paso y activar sus licencias tanto para las versiones de prueba como las versiones de pago.
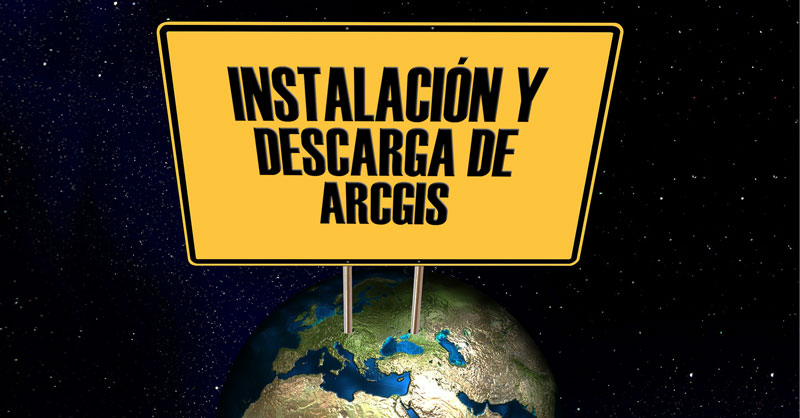
Todo parte de la web de ESRI, donde comenzar a:
- Crear y activar una cuenta personal.
- Disponer del código de licencia del programa.
- Descargar e instalar el programa.
- Autorizar el programa y sus extensiones a través del código de licencia EVA.
Tanto si deseamos descargar una versión de prueba como si ya disponemos de un número de licencia particular deberemos abrirnos una cuenta en la web de ESRI desde donde comenzar a registrarnos. En función de si estamos utilizando una versión Trial o la habitual versión ArcGIS for Desktop Student deberemos proceder de una manera u otra.
Creación de cuentas Trial de evaluación de 21 días
Como su nombre indica, corresponden a cuentas de prueba del programa que, en 21 días, dejarán de funcionar pudiendo posteriormente comprar la licencia si así lo deseamos. En este caso deberemos crear nuestra cuenta personal desde aquí. Introduciremos nuestros datos para comenzar a crear nuestra cuenta personal. Recuerda introducir un correo electrónico activo y real donde te enviarán el enlace de activación de tu cuenta. Introduce tus datos y selecciona EMPEZAR A PROBAR.
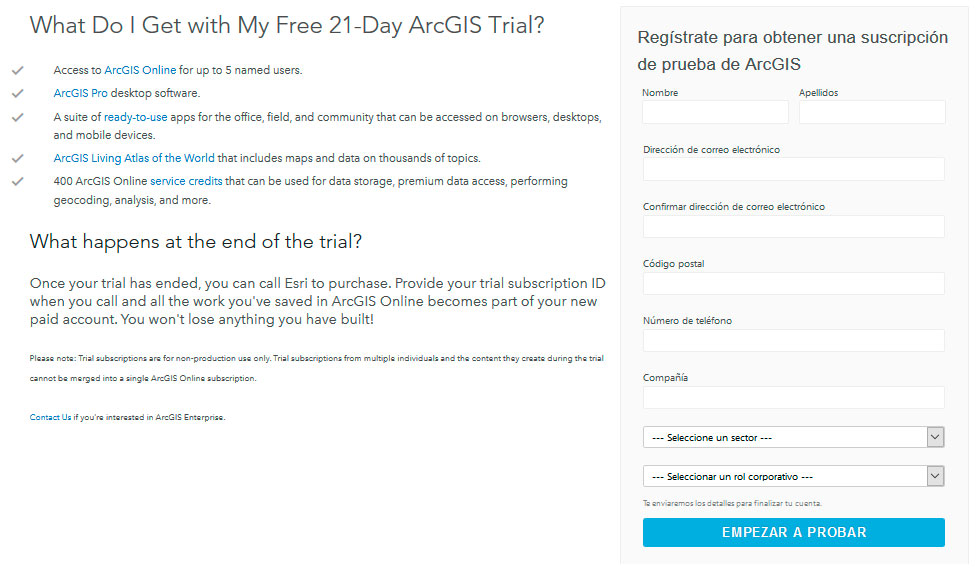
Tras la introducción de los datos podremos acceder al correo electrónico (atento al SPAM por si es reconocido como correo basura). Un correo electrónico nos avisará de la necesidad de activación de la cuenta y nos asignará un ID de suscripción. El ID de suscripción no es el código de evaluación a utilizar como licencia. Podemos omitir este código ya que no es el indicado para activar el programa. Deberemos pinchar sobre el enlace para activar la cuenta.
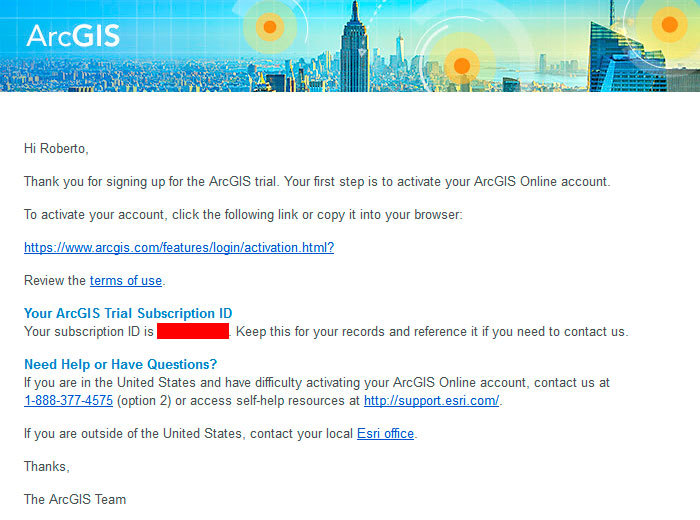
Pinchando en el enlace accederemos a un sencillo formulario en el que introducir nuestros datos de perfil de cuenta. Podremos comenzar a configurar nuestro perfil de cuenta indicando un alias, un password y una pregunta de seguridad. Tras la introducción de estos sencillos datos seleccionaremos CREAR MI CUENTA para completar la activación de nuestra cuenta con ESRI.
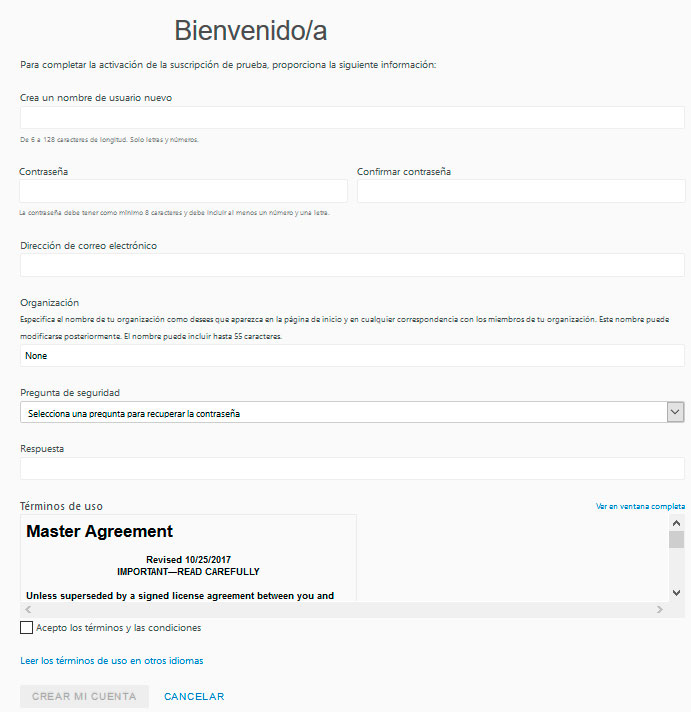
La plataforma de ESRI nos permitirá configurar otros aspectos para configurar nuestro perfil, asignar una URL en ArcGIS online, seguridad, etc. Rellenaremos los datos y continuaremos personalizando nuestra cuenta de prueba.
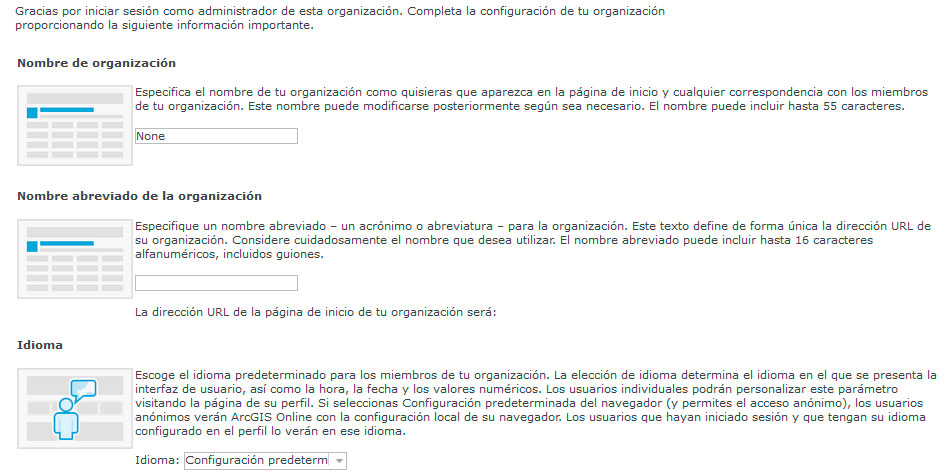
Finalizada la incorporación de nuestros datos, ESRI nos dará la bienvenida preguntándonos si deseamos iniciar la descarga de ArcGIS o acceder a la versión de ArcGIS Online. Seleccionaremos la opción DESCARGAR ARCGIS PRO Y APLICACIONES DE ARCGIS.
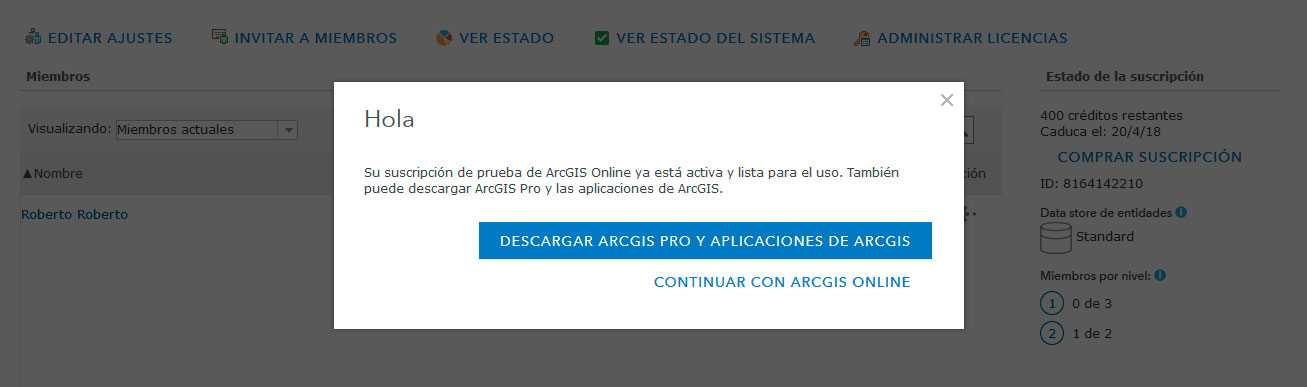
ESRI nos redireccionará a la sección de descargas desde donde podremos comenzar la descarga de ArcGIS de prueba. Deberemos seleccionar la opción ArcMap y estar atentos ya que, junto a la descarga, se nos indicará el código de autorización EVA. Este código nos servirá para autorizar posteriormente el programa tras la instalación. En cualquier caso, recibiremos también un correo electrónico con este código EVA y las instrucciones de cómo administrar la licencia en la instalación. En el correo encontrarás el tipo de activación de licencia Single Use o Concurrent Use a gestionar tras la instalación del programa.
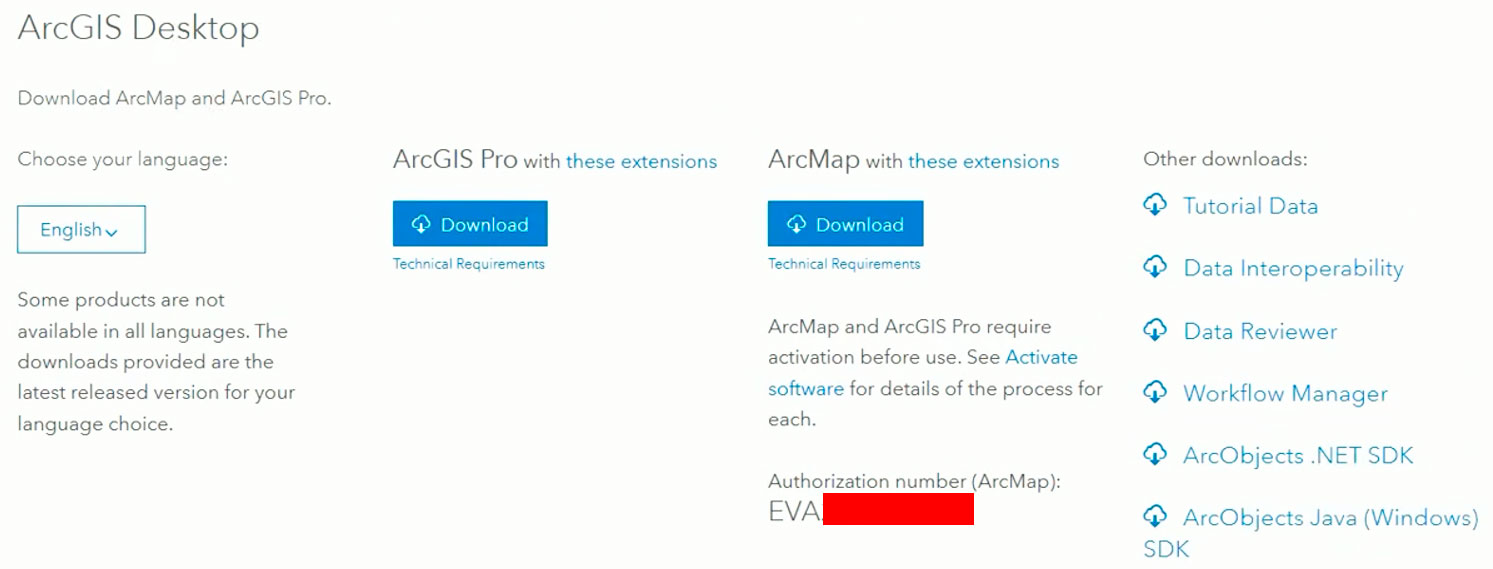
Tras la descarga podremos comenzar a instalar ArcGIS sin problemas hasta su finalización. En ese momento se nos pedirá el código de evaluación para la autorización de 21 días de prueba y deberemos gestionar la licencia según su uso. Más adelante puedes ver cómo gestionar la autorización de licencias. Es el momento crítico donde siempre se mete la pata.
De igual forma, ten en cuenta que, además de instalar ArcGIS, será necesario instalar NET Framework por lo que, antes de la instalación del programa realiza la instalación de NET Framework. Si optas por ignorar esta situación tu ArcGIS no será instalado e incluso te avisará de ello una y mil veces cuando estés tratando de instalarlo.
Creación de cuentas para ArcGIS for Desktop Student
Corresponden a cuentas con licencias de un año bajo pago. El soporte técnico de ESRI te facilitará un código de licencia y deberás comenzar a crear tu cuenta personal, en este caso, desde aquí. Ten en cuenta que estos datos serán los que registrará ESRI para enviar correos de respuesta y asociar la licencia a tu usuario. Por tanto, no introduzcas correos ficticios. Desde la opción lateral derecha I NEED TO CREATE A NEW ESRI ACCOUNT podremos comenzar a crear nuestra cuenta de ESRI.
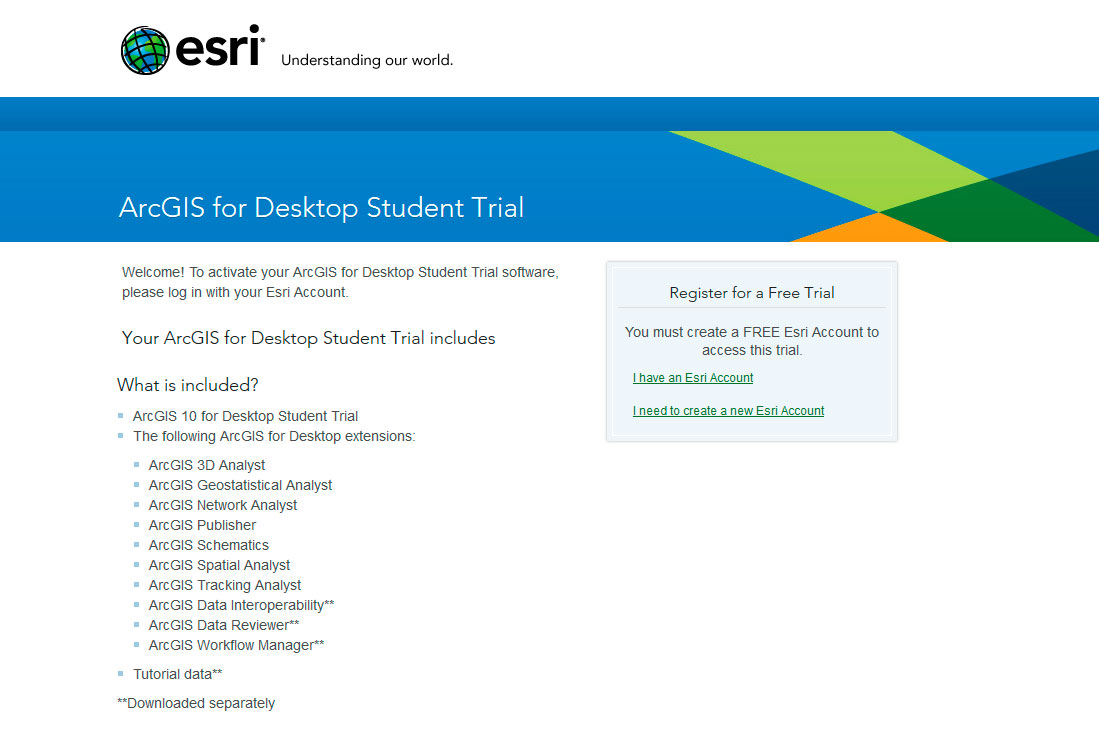
Una sencilla ventana nos solicitará introducir nuestro nombre, apellidos y correo electrónico al que será reenviado un correo automático de activación de cuenta e inicio de validación del número de serie de la licencia. Otras opciones serán la validación con Google o Facebook.
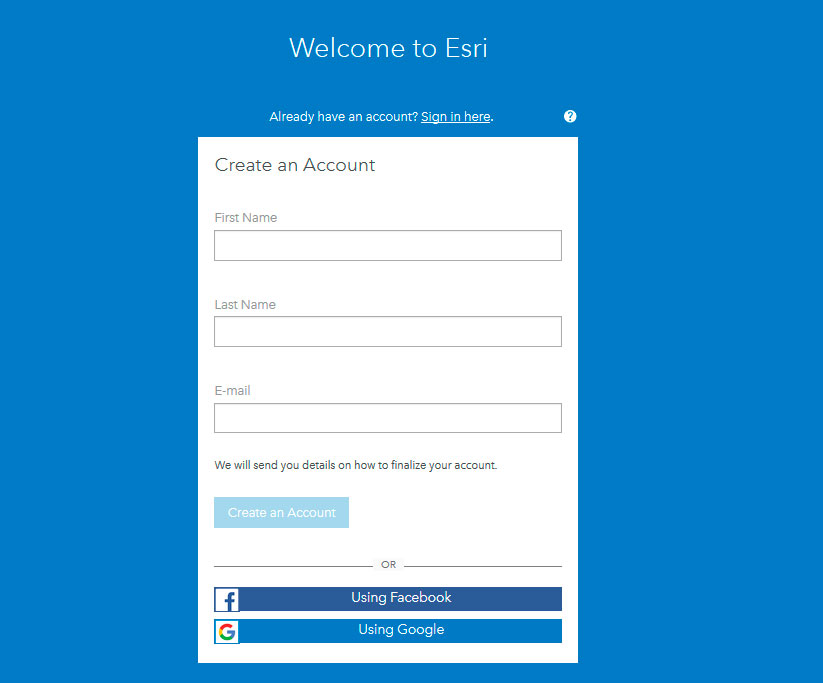
Tras la introducción de los datos podremos acceder al correo electrónico (atento al SPAM por si es reconocido como correo basura). El correo básicamente nos avisará de la activación de la cuenta. Deberemos pinchar sobre la opción ACTIVATE YOUR ACCOUNT.
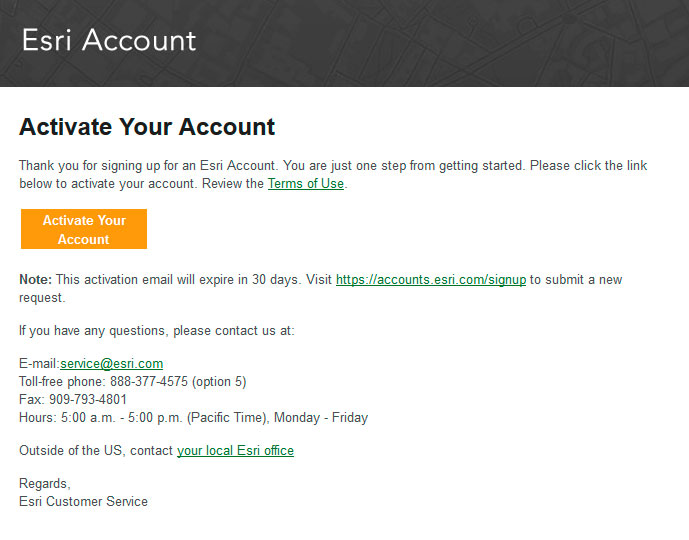
A partir de este momento configuraremos nuestro perfil de cuenta indicando un alias, un password y otros datos personales que podrás introducir de la misma manera que se gestionan los perfiles de redes sociales o cuentas de correo. Tras la introducción de los datos seleccionaremos CREATE ACCOUNT para completar la activación de nuestra cuenta con ESRI.
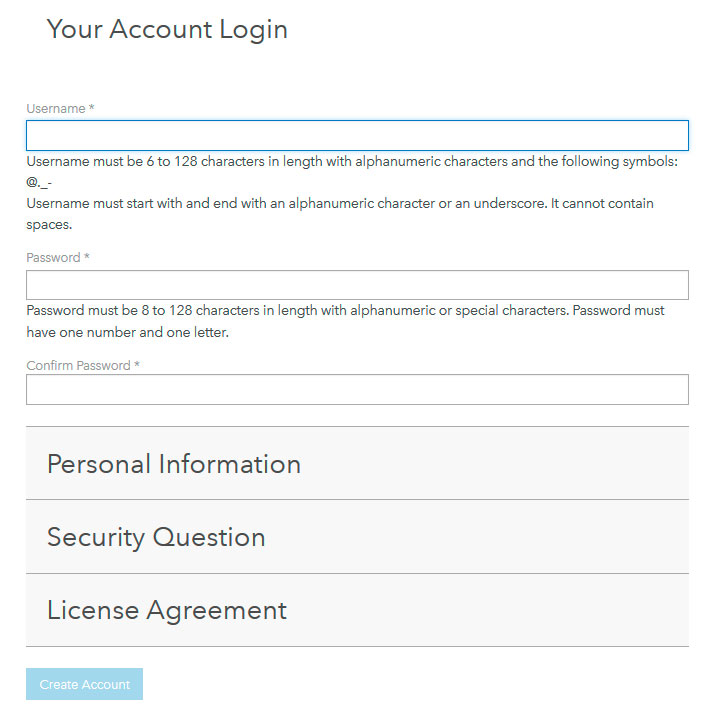
Inmediatamente se nos mostrará una ventana que nos solicitará la introducción del código de licencia EVA que deberemos incorporar. En esta sección deberemos introducir el código de evaluación EVA proporcionado por ESRI para que sea reconocido y activado y podamos posteriormente incorporarlo en la instalación del programa.
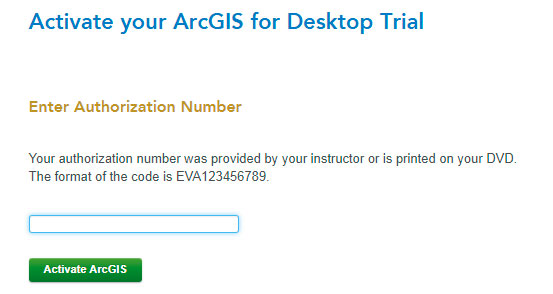
Tras la activación del código veremos las posibilidades de descarga ya sea ArcGIS for Desktop o su análogo ArcGIS Pro en diversas versiones. Ten en cuenta los bugs y mejoras que tiene cada versión en función de tus necesidades y selecciona la versión de ArcGIS necesaria.
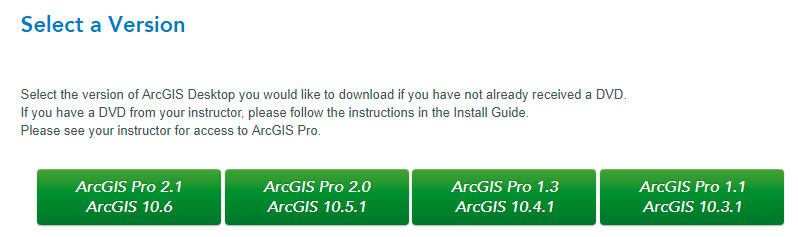
Llegados a este punto es el momento en el que el 90% de la humanidad pasa de leer la explicación de instalación que ESRI nos da. Un texto inicial donde se indica las opciones a seleccionar durante la instalación del programa es omitida para caer en la desesperación durante la instalación. ATENTO a las explicaciones para instalar el programa. En función del tipo de licencia, las instrucciones de uso te indicarán que lleves a cabo una instalación de tipo Single Use o Concurrent Use. Las licencias de Single Use son las habituales. Tras las explicaciones dispondremos de todos los productos y complementos que podremos descargar. Entre ellos encontraremos la descarga de ArcGIS for Desktop o la descarga de ArcGIS Pro. Ten en cuenta que, además, será necesario instalar NET Framework por lo que, antes de la instalación del programa realiza la instalación de NET Framework. Si optas por ignorar esta situación tu ArcGIS no será instalado e incluso te avisará de ello una y mil veces cuando estés tratando de instalarlo. Sin NET Framework no hay ArcGIS. Como recomendación, el mejor idioma para el programa es el inglés. La terminología española conduce a errores y confusiones en la traducción e interpretación de herramientas. Puedes seleccionar el idioma desde la sección superior derecha.
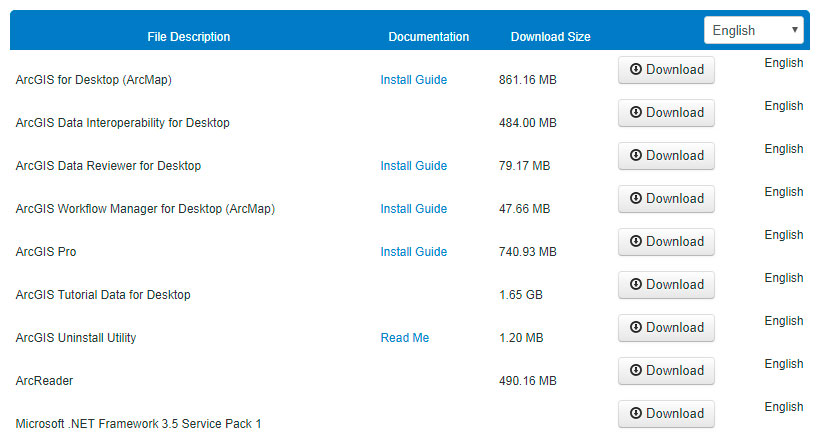
Seleccionada la opción de descarga de ArcGIS for Desktop (ArcMap), una ventana flotante se mostrará para comenzar la descarga. Si tienes programas de bloqueo de popups y similares estate atento ya que esta ventana de descarga puede ser bloqueada y nunca llegarás a verla, por lo que no tendrás nunca la posibilidad de iniciar la descarga.
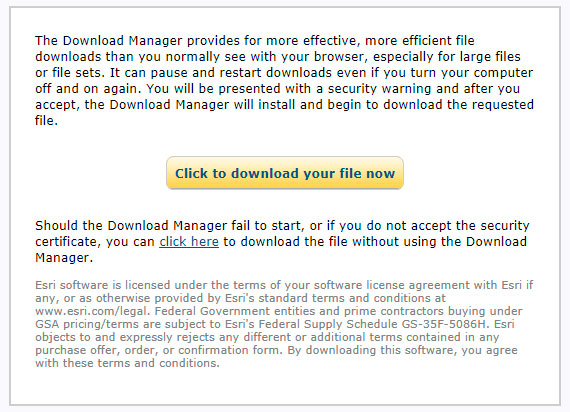
Instalación de ArcGIS y autorización de licencias
Finalizadas las descargas, tanto para la versión Trial como la versión de pago podemos empezar a instalar ArcGIS hasta que el programa termine. En el momento de finalización, ArcGIS, te mostrará la ventana de administración para que selecciones el tipo de licencia (¿te acuerdas? Single Use o Concurrent Use, eso que anteriormente comentabamos y que siempre ignoramos). Si no has puesto atención a la opción de tipo de licencia que ESRI te ha indicado en los correos o durante la descarga del programa entrarás en la espiral infinita de no saber cómo avanzar. Selecciona el tipo de licencia a la que estás optando y a continuación pulsa sobre el botón Authorize Now para comenzar a autorizar tu licencia y asociarla al programa. Advanced (ArcInfo) Single Use es el tipo de producto habitual en las licencias de prueba y de estudiantes.
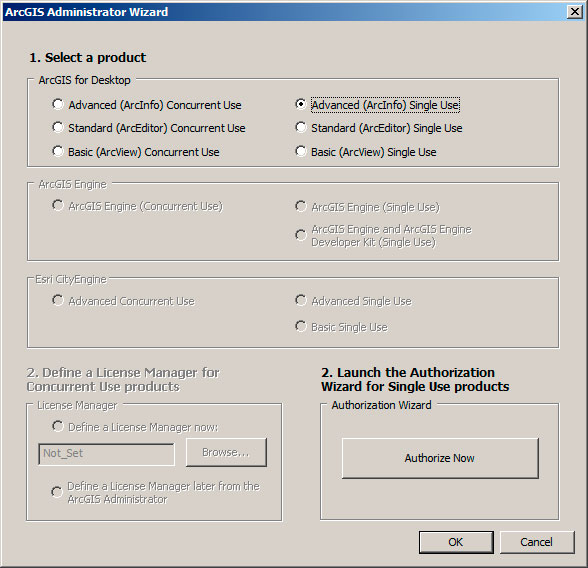
Una vez más, si no has leído las instrucciones y te da por cerrar la ventana no volverás a verla nunca más. Pero tranquilo, desde el menú de Inicio de Windows puedes acceder a la aplicación de ArcGIS Administrator y volver a una ventana similar para tener una segunda, tercera y milésima oportunidad de vincular tu licencia al programa. Pulsa Authorize Now.
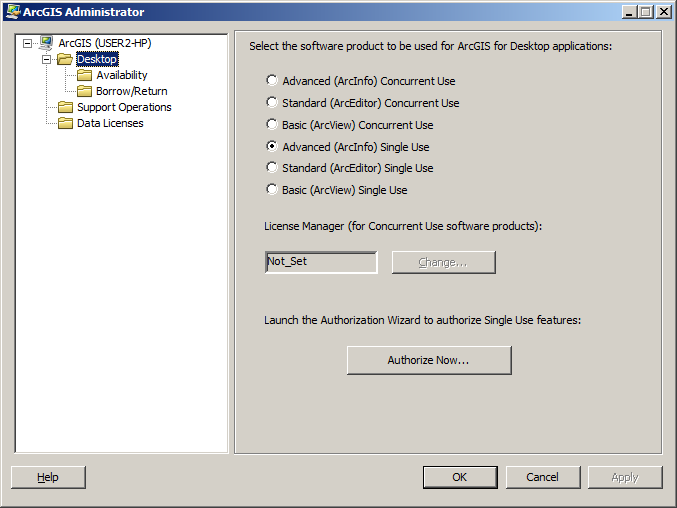
ArcGIS te preguntará por las opciones de autorización. Existen diversas formas de vincular la licencia a nuestro programa. Desde números de serie hasta archivos. La común es a través del número de serie o código EVA que habíamos activado anteriormente (en la modalidad de licencia para estudiantes) o que habíamos recibido por correo y desde la web de ESRI (en la modalidad Trial de prueba). Deberemos indicar que ya disponemos del software instalado y queremos autorizarlo a través de conexión a Internet. El siguiente paso será registrar nuestros datos.
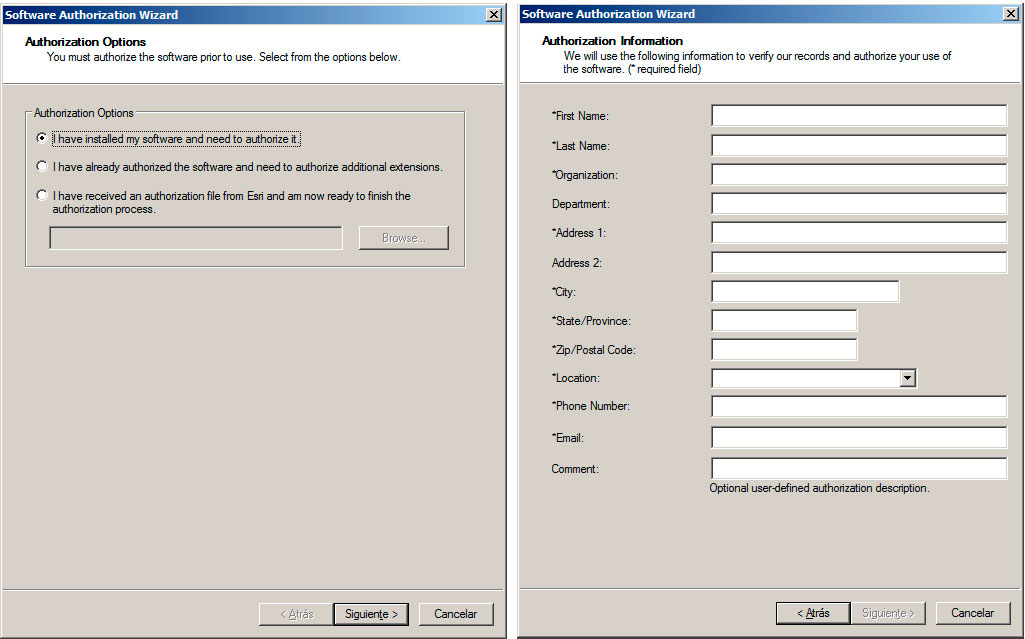
Finalmente, podremos incorporar el mágico código de licencia EVA para que ArcGIS comience a funcionar.
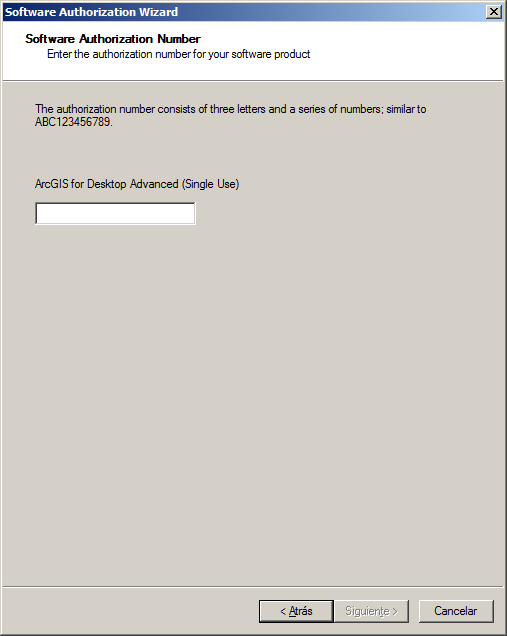
Un aspecto interesante es activar también las licencias de las extensiones, que podrán ser autorizadas con el código ya empleado. Tras incluir el código EVA podremos activar estas extensiones. Indicaremos que queremos autorizarlas y seleccionaremos aquellas en las que estemos interesados o disponibles según nuestra licencia. Trasladando las licencias de un lado a otro de la ventana quedarán autorizadas o no.
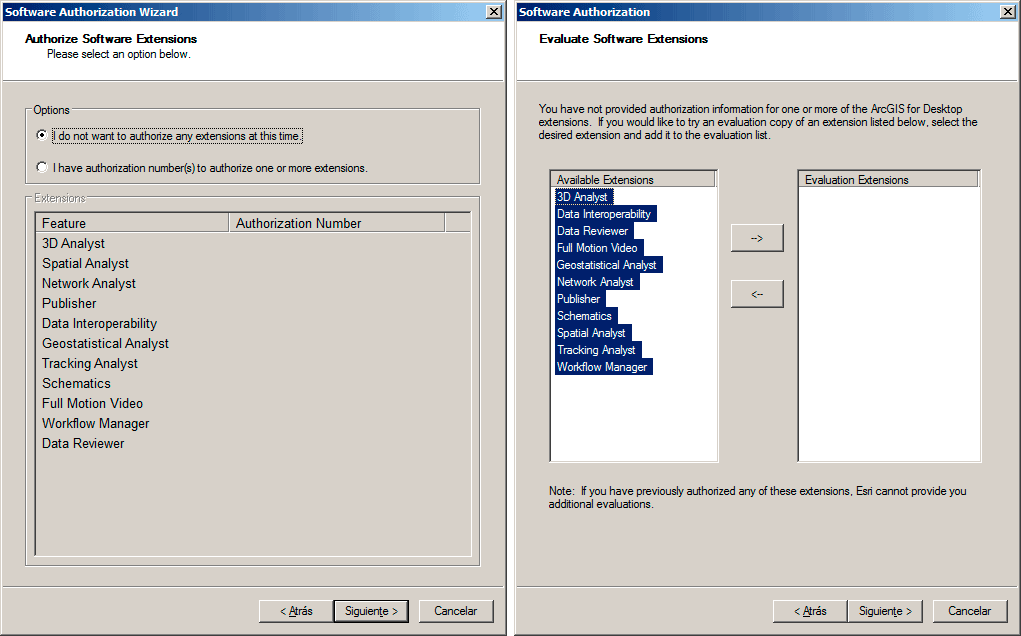
Y finalmente, ArcGIS nos indicará mediante un mensaje que el programa ya ha sido autorizado pudiendo ejecutar sus aplicaciones de ArcMap, ArcScene y ArcGlobe sin problema alguno. No hay misterios o diferencias entre instalar ArcGIS y cualquier otro programa. Pero sí hay afán de avanzar en los botones de instalación sin leer las instrucciones que ESRI ofrece de manera minuciosa. ¡Suerte con tu licencia o versión de prueba!